Avery Labels In Word For Mac
This is an Avery Shipping Labels Template for your Mac using Apple Pages, with each label being 1″ x 2-5/8″ and 30 labels per sheet. Fits various Avery sizes. You can use the following Avery Print Paper Templates with this. Use Avery templates in Word 2016 for Mac If you use Avery paper products, such as labels, business cards, dividers, name badges and more, you can use the Avery templates in Word. All you need is the product number.
Avery have worked in partnership with Microsoft® for over 30 years to help you create the perfect labels. You can find all Avery products within Microsoft® Word® itself, or you can download individual blank templates from here. Simply enter the software code of the product you would like the template for and click “Download”. Your product template will start downloading immediately. While Word® is ideal for simple text editing and address labels, if you would like to be more creative in your label design, we recommend using Avery Design & Print.
Additional Information • Depending on what internet browser you are using, your project will either automatically save to your Downloads folder (found on your computer: C: Users *yourname* Downloads) or ask you where you would like to save the file • Your file will be named using the following structure: Avery_*code*_WordTemplate.doc • Please see our to set your printer settings correctly to achieve a successful print job • If you would like to have more freedom when designing your labels, you may find Avery’s free software Design & Print to be a better solution. Click to find out more.

U torent free download for mac. Word can print a full page of the same label or a single label. Just type in an address, the name for a file folder or a CD case, or text that you want on some other kind of label, and then choose a label configuration. If you’re printing onto Avery labels, you can. If you want to print labels that will have different text on each label, you can set up a new label document and type each label. But if you have a data source, such as an address list in an Excel spreadsheet or the contacts information stored on your Mac, you can merge that data with the labels document to fill out your labels. For more information about merging data with labels, see.
Tip: If you want to make return address labels, see. Set up and print one label or a page of the same label • On the Mailings tab, click Labels. • In Labels, click Options. Word displays the Label Options dialog box. • Under Printer type, select the type of printer you are using. The type of printer that you select affects the list of label products that Word displays. • Select your label supplier in the Label products list.
• Select the label type in the Product number list that matches the product number of your labels. If you don’t see your product number, you can follow the instructions in to configure a labels document that matches your labels. • Type an address or other information in the Delivery Address box. To create a label for an address stored in the contacts list on your computer, click the Insert Address button. • To change the formatting of text in Delivery Address, select the text, Control-Click the selection, and then click Font or Paragraph on the shortcut menu. Make your changes and then click OK. • Under Number of Labels, select Full page of the same label or select Single label.
If you’re printing one label, enter its location in the Row and Column boxes. For example, if you have a 3 by 10 grid of labels on your sheet, and only the last label is empty, type 10 in the Row box and 3 in the Column box. • Click OK in the Labels dialog box. Word creates a new document with the information from Delivery Address laid out for printing to the type of labels that you selected. • Print a test sheet on plain paper by clicking Print on the File menu, and then click Print. • If the test sheet looks good, load the labels into your printer, click Print on the File menu, and then click Print. • Save the document so you can use it again the next time you make labels.
Print Avery Labels On Mac
Type a page of different labels • On the Mailings tab, click Labels. • In Labels, click Options. Word displays the Label Options dialog box. • Under Printer type, select the type of printer you are using.
Final Cut Pro now includes an intuitive, comprehensive set of tools for closed captioning in a variety of formats, without the need for expensive third-party software or services. You can create, view, and edit captions within Final Cut Pro, and deliver them as part of your video or as a separate file. This is Apple’s free video editing software, and it runs on both Mac OS and iOS platforms, so you can do you video editing just about wherever you go. For hobbyist and amateur filmmakers, Apple iMovie will have approachable tools to help you easily take your footage and edit a video with a clear flow. HyperEngine-AV is a free video editing software for Mac used to capture, edit, organize process, and export video, audio, and text to create DVD quality movies and slide shows. It comes with twelve studio-quality effects from Arboretum's Hyperprism suite of audio processors. Movavi Video Editor for Mac is great Mac video editing software that will help you create awesome video clips, complete with music, fades, and special effects. The Video Editing & Production category includes software programs designed to record, edit, and produce video in various digital file formats and to export that video to DVDs or other external media. 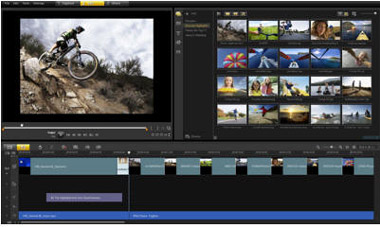
The type of printer that you select affects the list of label products that Word displays. • Select your label supplier in the Label products list. • Select the label type in the Product number list that matches the product number of your labels.



