Freeze Panes In Excel For Mac 2011
The editing experience What works well As I previously mentioned, the Loupedeck has knobs and buttons associated with the majority of the sliders found in the Lightroom application. Mac screen for editing photo in lightroom reddit. Simple buttons such as black and white, copy, paste, and zoom are self explanatory.
To freeze both row and column headers, click in the first cell to the right of your last column of row headers that's also in the row below your column headers. When you choose 'Freeze Panes. Select Freeze Sheet Panes; Click Add; Position the Freeze Sheet Panes command in the right-pane; Click OK; When you are ready to Freeze Panes in your worksheet, click the Freeze Sheet Panes icon. Any cell above and to the left of the active cell is frozen. To freeze more than one row, select the row below the last row you want to freeze. Navigate to the “Freeze Panes” drop-down menu and select “Freeze Panes.” Excel will freeze all of the rows above your selected row. Freezing multiple columns is very similar. Highlight the column to the right of the last column you want to freeze. Navigate to and select the “Freeze Panes” option. I have tried out many options to freeze panes in excel export like set fixed data property to. The Old Excel 2011 worked. Freeze Panes in Excel 2016 for Mac. To freeze the top row, open your Excel spreadsheet. Select the Layout tab from the toolbar at the top of the screen. Click on the Freeze Panes button and click on the Freeze Top Row option in the popup menu. Now when you scroll down, you should still continue to see the column headings.
Cannot Freeze Panes In Excel
Having an area of a worksheet visible while working on another area can be really helpful. For instance, you may want to scroll through your worksheet while keeping headings visible, or you may want to look at how totals at the end change as you enter new variables at the top of the spreadsheet. This can become really handy when dealing with large spreadsheets where you aren’t able to have all the information you need within one area. There are two ways to keep certain cells visible in Microsoft Excel: you can either lock specific rows or columns by freezing panes, or split panes to create multiple worksheet areas that you can view separately. Freezing Cells There are some reasons to consider freezing cells, which essentially keeps specific rows or columns visible when you scroll in the worksheet. For example, if the first row in your spreadsheet contains labels, you could freeze that row so that the column labels remain visible as you scroll down in your spreadsheet. To lock rows or columns: • To lock rows, select the row below the row or rows that you want to keep visible when you scroll. Or, to lock columns, select the column to the right of the column or columns you want to remain visible.
• On the VIEW tab, [Click] in the WINDOW group. • [Click] FREEZE PANES. Note: To lock both rows and columns, instead of selecting a row or column, select the cell below and to the right of the rows and columns you want to keep visible when you scroll. Unfreezing Panes: • On the VIEW tab, [Click] in the WINDOW group. • From the options, choose UNFREEZE PANES. There are some limitations, however, to freeze panes. For instance, you can only freeze rows at the top and columns on the left side of the worksheet.
Freeze Panes In Excel Definition
You can’t freeze rows and columns in the middle of the worksheet. Also, you cannot freeze panes when a worksheet is protected. Splitting Panes Splitting panes can be a great solution when you need to see different parts of a large spreadsheet at the same time.
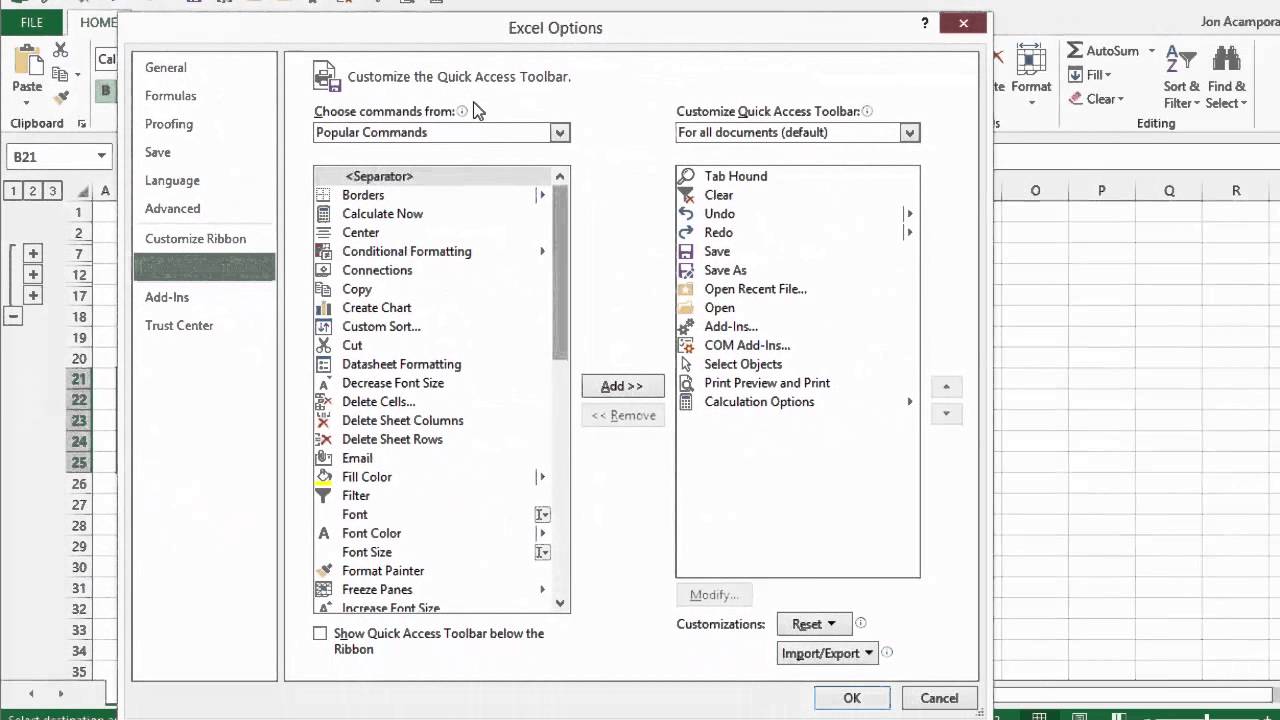
How to download gamecube emulator for mac. When a worksheet is split into different areas, each contains a separate view of the same worksheet, and changes made in one worksheet area will automatically appear in the other worksheet areas. For instance, a pane could have a formula that calculates the total if you make changes • To split panes, choose in in the WINDOW group on the VIEW tab. Or, [Drag] the area at the top of the vertical scroll bar or at the right end of the horizontal scroll bar. • Once you’ve created panes, you can change the area of the panes. Position the mouse over the thick line between panes (the pointer changes to a split pointer or ), and [Drag] the line to change where the worksheet is split.



