Outlook For Mac 2011 Cannot Connect To Exchange Server
Count down and start playing! A wide selection of PC games and Mac games of many different genres is available for instant games download after the purchase, ranging from current top games to well-known games classics and a huge assortment of MMOs to the increasingly popular casual games. Gamesrocket, founded in October 2010, offers a large variety of products in the field of interactive and electronic entertainment. Rocksmith 2014 cracked torrent.
Dec 28, 2016 Thanks for your reply, yes its Yosemite 10.10.2 and were using Exchange 2007 SP3, we have a couple of Mac users using Outlook 2011 and they are working fine connecting to our exchange server except this one. Because Exchange email is all housed on the server, one should completely replace the existing Identity & newly configure Outlook for Mac & let the email sync from the server. Outlook 2016 requires Exchange 2010 or later so it's not an option for Oliver. Enter the server address: outlook.office365.com. Click Add Account when finished. Manual Configuration Outlook 2011 Mac OSX Office 365 AppRiver Hosted Exchange > Microsoft Outlook > Outlook 2011 (For Mac) Outlook Menu. Free dj softwares for mac.
Outlook 2016 Not Connecting To Server
If not already in place, configure an Autodiscover record as detailed in the. Open Outlook 2011 from quick launch, or in the applications, Microsoft Office 2011 folder. If Outlook is being opened for the first time, or no accounts exist the first screenshot below will be presented. Click on Exchange Account to begin the configuration. With any preexisting account, go to Tools and then click Accounts to open the Accounts screen. From within that window click the small addition symbol in the lower left corner, and select Exchange., as indicted in the second image.
Outlook 2016 Won't Connect To Exchange Server
Enter the following, or select the appropriate options in the associated fields: • Email Address: The primary email address of the mailbox. • Authentication: Username and password • User name: The primary email address of the mailbox. • Configure Automatically: Checked. Once the settings are confirmed for accuracy click the Add Account button. Outlook will now attempt to connect to the Exchange Server, and acquire the mailbox settings. After roughly one minute a warning will appear asking to allow this server to configure settings.
Check the box Always use my response for this server, and then click Allow. Outlook will finalize the account setup, and then return to the accounts screen. Enter a distinctive name for the Account Description field, and the full name of the mailbox user under Full name.
After those fields are completed, close the accounts window to go to the inbox. With setup now complete, Outlook will begin to download mail data from the server starting with the newest piece of mail, and working back to the oldest. During the download no new email will come in, but email can be sent out.
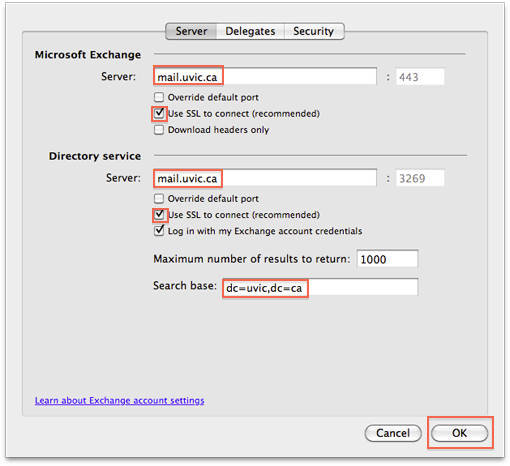
Depending on the size of the mailbox this may take a few minutes to a couple of hours. Outlook 2011 Manual Setup. Open Outlook 2011 from the quick launch bar, or in the applications Microsoft Office 2011 folder. If Outlook is being opened for the first time, or no accounts exist the first screenshot below will be presented. Ableton live 9 download for mac.
Click on Exchange Account to begin the configuration. With any pre-existing account, go to Tools and then click Accounts to open the Accounts screen. From within that window click the small addition symbol in the lower left corner, and select Exchange., as indicted in the second image. Enter the following, or select the appropriate options in the associated fields: • Email Address: The primary email address of the mailbox.
• Authentication: Username and password • User name: The primary email address of the mailbox. • Configure Automatically: Unchecked. • Server: The GUID given to you for manual configuration Once the settings are confirmed for accuracy click the Add Account button. Outlook will now return to the accounts screen, with the account details displayed prominently in the center of the screen. Enter both a distinctive Account description, and the Full name of the mailbox user. Review the settings again one more time, before clicking the Advanced tab at the bottom of the screen. On the server tab, locate and enter the following data in their respective fields: • Under Microsoft Exchange • Server: • Use SSL to connect (recommended): Checked.
After the information is entered click OK. Outlook will again return to the account screen as it begins to authenticate with the exchange sever. Within a few moments a warning will appear asking to allow this server to configure settings. Check the box Always use my response for this server, and then click Allow. The account setup will now be complete, and the account will now have a green dot next to it on the left side of the Accounts window. Outlook will now begin to download mail data from the server starting with the newest piece of mail, and working back to the oldest. During the download no new email will come in, but email can be sent out.



