Photoshop Cc 2017 Mac Need A Preview Image For A .psd
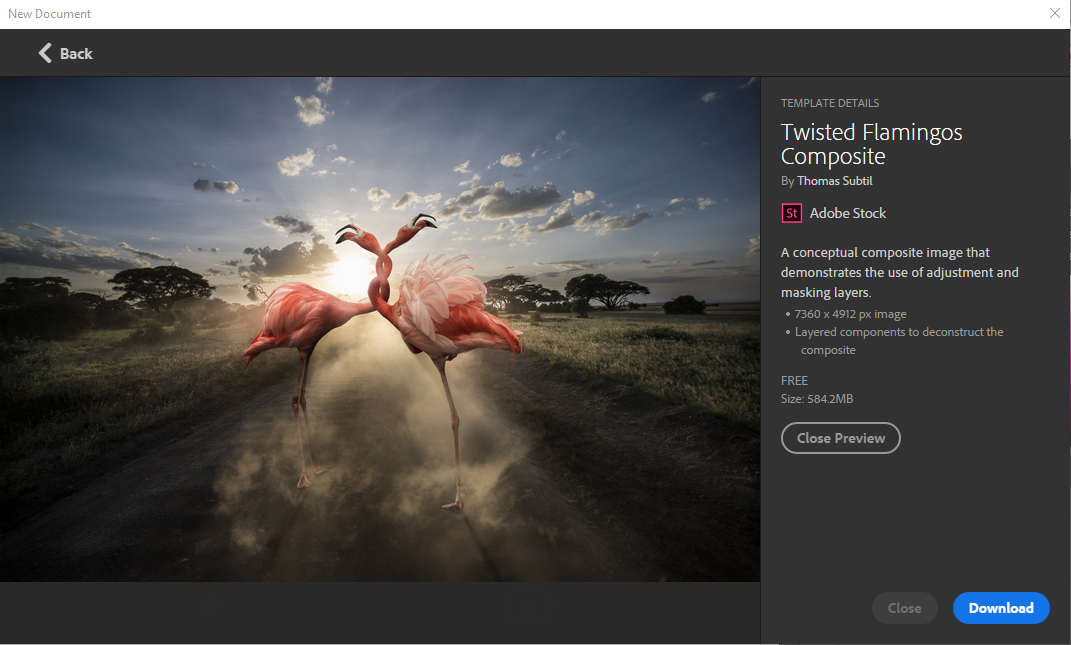
- How Do You Get A Preview Image For A Video
- Photoshop Cc 2017 Mac Need A Preview Image For A .psd File
How Do You Get A Preview Image For A Video
I'm working on Mac OS 10.10.4 (14E46) and Photoshop CC 2015 latest update. Preview is enabled on Finder side. To have a chance to get a thumbnail and preview I must open the original document then 'save as'. This video is unavailable.
Adobe Photoshop is the best application to edit and design photographs. It provides various color modes, alpha channels and other properties to create and alter images for web pages. This application is used by professional photographers and graphic designers and runs fine on both Mac and Windows systems. In addition, it is available in numerous versions like 5.5, 6.0, 7.0, CS1, CS2, CS3, CS4, CS5 and CS6. One of the added advantages of using Photoshop is that it allows overlapping of two photos.
Majority of the Photoshop users are unaware of this fact; if you are one such user and worried on how to overlay two photos in Photoshop, then here are the simple steps that will help you to blend two pictures seamlessly with Photoshop. Step 1: First open Adobe Photoshop, and then launch the “Open” image dialog window (For this press and hold the “Ctrl” key and “O”). Click on the photo that you want to use and click the second photo holding “Ctrl” that you want to open.
Click the “Open” button at the bottom right of the “Open” window key. Step 2: Create a new layer for your image by pressing “Ctrl” key and “J” simultaneously. A new layer will appear in the layer palette referred as “Layer 1”.
Now, click on the “Image” in the top navigation menu and click “ Apply Image” on the dropdown menu. Kindle for mac 1.17.1. The best pdf editor for mac. Step 3: Now, go to “Source” dropdown menu and select the second image that is to be overlapped.
Photoshop Cc 2017 Mac Need A Preview Image For A .psd File
In the “ Blending” dropdown menu and click “Overlay” to use the overlay effect. You can select any blending effects by just scroll through the “Blending” menu.
Once done, preview the effects on the image in the Photoshop workspace and click “ OK” to save your changes. Step 4: Go to “ File” from the top navigation menu and select “ Save As.” option and type “overlayed_file” in the “File name” field. Step 5: Then just click the “ Format” dropdown menu and select “ JPEG” or any file format to save the file in a more common graphical format. Click the “Save” button. NOTE: ensure that both images are of same size With this your images will be overlaid successfully. Even though these steps are simple and easy, one has to be careful while performing these tasks.



